Editor’s note: This post was not written by me, it was written by Ken who’s website is sixpixelsapart.com, and is currently down. The original link to this post is here. I grabbed this post from a google cache of his page. Use at your own risk!
Introduction
Today I have a special treat for any of you
with a T-Mobile SDA
like my own. I’ve decided to write a nice little article about how to
unlock your SDA
so that you can use it with any provider (T-Mobile, Cingular,
Verizon, any provider with SIM cards). The added bonus here, however,
is the piece of this article that explains how to overclock your SDA
and install SKYPE for use over your WLAN network. Skype is a VoIP
(Voice over Internet Protocol) program that, when you add some money
to the account ($12 worked for me for about 6 months) allows you to
get your own Skype phone number (dialable from any landline or other
cell phone) and place calls to any landline or cellphone for a
fraction of the cost of regular T-Mobile cell phone minutes. Well, I
think that sums it up, so let’s get on to the how to: Unlocking
Your SDA
for FREE To unlock your SDA,
you’ll require the following things:
- A PC running Windows (Windows XP
is best, if you can swing it) - Your T-Mobile SDA
- A USB-to-Mini USB cable (the one
that connects your SDA
to your computer) - Some amount of sanity
- A desire to be free of (or have the ability to be free of)
your current network
WARNING: What you are about to do will
almost certainly void your warranty. Don’t try it unless you know
what you are doing. I take no responsibility for your bricked cell
phone. Once again: don’t try this unless you know what you’re doing.
If you don’t have Microsoft’s ActiveSync installed and configured
already, do so by installing it from the CD that came with your SDA,
or by downloading it here.
If you’re downloading it, you should just be able to install it from
the file you’ve downloaded. –> Test the connection between your
computer and SDA
by plugging in your USB cable to the phone and PC. They should begin
synchronizing. Allow them to do so, and when they’re finished, leave
the SDA
plugged into the PC <– Now that you have ActiveSync configured,
you’ll need to download some software that will assist you in
unlocking your SDA.
The first tool, SDA_ApplicationUnlock, removes the phone’s lock
against running unsigned applications. An unsigned application is an
application that was not created by a reputable company (in this
case, T-Mobile). SDA_ApplicationUnlock was created by the spectacular
NovoMobile. –> Download
SDA_ApplicationUnlock <– Next, you’ll need to get the
SPV-Services toolset, which is provided free-of-charge by the
wonderful developers over at SPV-Developers.com.
The SPV-Services toolset will allow SPV-Developers.com’s server to
interface with your phone and unlock it for you. Download the toolset
as a ZIP file, and extract it to a new folder with a name of your
choice on your desktop. –> Download
the SPV-Services toolset <– Now that you have the software
necessary to unlock your phone, you’ll need to do two things before
you can start doing so: Begin by running the SDA_ApplicationUnlock
program with your phone still plugged in. Just do what the program
tells you. You should get a message telling you that your phone was
successfully unlocked. Next, you’ll need to install the Cert.cab file
on your phone. The Cert.cab file can be installed by copying it to
your phone using the "explore device" button in ActiveSync.
Next, simply use the File Explorer program on your SDA
to browse to the file and open it. That’s it. Now, open the
SPV-Services toolset folder that you created on your desktop. Inside
is a file called SPVServices.exe. Start it, and use the sidebar on
the left to select "SIM lock" or something similar. Follow
the instructions on the page, and click the button to unlock the
phone. The process should be fairly instantanious. DO NOT AT ANY TIME
UNPLUG YOUR PHONE. You can also change your CID if you feel the need
to. Assuming everything has gone on without a hitch, that’s all you
had to do! Your phone is now unlocked and can be used with any
network!
Installing and Using SKYPE to Make Phone Calls Over
Your Wireless LAN
Now here’s the exciting part — the one
that saves you money! A lovely company called Skype allows you to
make calls to other Skype members over the internet. However, if you
add some money to your Skype account, you get SkypeOut and SkypeIn –
services that, respectively, allow you to make calls to outside
numbers (landline and cell phone numbers) and recieve calls (at your
own personal phone number just like any other). This part of the
tutorial will guide you in installing Skype on your SDA,
and overclocking it so that lag is minimized. If you complete this
tutorial successfully, you’ll be able to make phone calls (almost for
free) to anywhere in the world over your home, work, or school
wireless networks. WARNING: This part of
the the tutorial will involve manually modifying the software and
operating system of the SDA.
It will also involve overclocking (or increasing the speed of) the
SDA
to potentially unsafe levels. As tested, I haven’t had any problems.
You should be okay, but there is always a possibility (as with
anything you do) that your SDA
will be damaged. I assume no responsibility for this or any other
modification you make to your SDA.
Following these instructions as closely as possible will minimize
risks to your person or phone. That said, let’s get started! Begin by
downloading
the Skype cab file, and extracting and renaming its contents. If
you have Windows XP, you can simply double-click on the .CAB file to
open it. If you don’t have XP, you’ll need WinZip or an something or
something of the like. Extract the contents of the .CAB file to a new
folder on your desktop, and rename the files as shown:
- 000Boing.002 becomes
Boing.wav - 000Skype.001 becomes
Skype.exe - SKYPED~1.003 becomes SkypeDialer.dll
Without overclocking the SDA,
Skype has a 10-second delay when calling a landline. You’ll want to
overclock yours up to 240 MHz. You can do so by downloading a nifty
little program called OmapClock, which you can find here. You can
simply move it to the /Windows folder on your SDA
via the "explore device" button in ActiveSync. When it has
been transferred to your SDA,
execute it by selecting it using the "file manager" program
on the SDA.
If it does not run correctly, chances are that you didn’t
application-unlock your SDA.
Do so by following the first part of this tutorial. Change the
processor speed to 240 MHz (NO MORE, NO LESS) and save your
settings using the left soft-button menu. After you’ve done so, move
the Boing.wav, Skype.exe, and SkypeDialer.dll files to the SDA
using ActiveSync’s "explore device" functionality. You’ll
want to put them in the "/Windows" folder. Congrads, skype
is installed. Unfortunately, you still have to configure it, which is
made harder by the fact that the SDA
doesn’t have a touchscreen. You’ll have to use a neat program called
Pocket Controller Pro to actually tap Skype’s "Sign In"
button (because it was designed for Pocket PCs with touchscreens).
Luckily, you’ll never have to use this program again (unless you need
to reconfigure it). You can download
Pocket Controller Pro here (as a trial with full functionality).
Install Pocket Controller Pro, open Skype on your device, and enter
your Skype account information – using your PC’s mouse to click on
the "Sign In" button. Make sure that you’ve told Skype to
remember your sign-in information (sign-in automatically on startup).
That’s it! You should have working Skype! Optional: If you’re like
me, you have/hate the dreaded T-Zones button on your phone. We can
change the functionality of that button so that it opens Skype
instead! To do so, open a new notepad (.txt) file and paste
"19#/Windows/Skype.exe" (without the quotes) on the first
line of the file. Save the file as "Short_AP1.lnk" and move
that file to the /Windows folder of your SDA
using ActiveSync’s "explore device" functionality. It
should ask if you want to overwrite a file with the same name. Click
"yes" or "yes to all". That should do it! Hope
you’ve enjoyed this little tutorial!!! ALSO: There have been some
follow-ups! Look through the posts at the top of my homepage.
The follow-ups basically answer any questions you submit in your
comments.
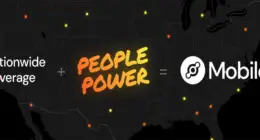
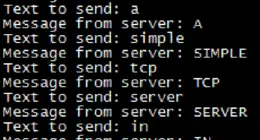
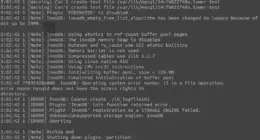

18 comments
Can i get those skype files you have i cant find those skype updated the cab
Can i get those skype files you have i cant find those skype updated the cab
please send me the cab files as well, skype page was updated, please, please, please
please send me the cab files as well, skype page was updated, please, please, please
please send me the skype cab files. i need them real bad.
please send me the skype cab files. i need them real bad.
great site. could you send me the skype cab files as well? thanks
great site. could you send me the skype cab files as well? thanks
OZm Keith and Huxley and Fabs,
You do not need to modify anything on the CAB, you do not even need the CAB.
To have a fully working version of Skype, you should consider that this guide is as good as obsolete.
Follow all the step to unlock the phone to run applications other than M$, now you simply go to Skype and download the latest version of the application for smart phones.
Download the .EXE, run it con you PC with the phone linked via USB follow the ons creen install log into Skype and enjoy it….it will work just fine, both data link and Wifi, this last one is absolutely free.
I finished my set up on March 16 2008 now problem I got the phone on eBay new for 125!
Email me if you need more details.
Skype Rocks and SystemBash even more.
OZm Keith and Huxley and Fabs,
You do not need to modify anything on the CAB, you do not even need the CAB.
To have a fully working version of Skype, you should consider that this guide is as good as obsolete.
Follow all the step to unlock the phone to run applications other than M$, now you simply go to Skype and download the latest version of the application for smart phones.
Download the .EXE, run it con you PC with the phone linked via USB follow the ons creen install log into Skype and enjoy it….it will work just fine, both data link and Wifi, this last one is absolutely free.
I finished my set up on March 16 2008 now problem I got the phone on eBay new for 125!
Email me if you need more details.
Skype Rocks and SystemBash even more.
Just unlocked my SDA last night, but didn’t install Skype. Few glitches, I was getting the error message on the SDV Services site because I hadn’t run the Cert.cab file properly. Just to clarify for anyone ready:
1. After downloading & unzipping the Cert.cab file on your PC, drag & drop onto your SDA using the “Explore” button in Activesync.
2. Once it’s ON, go to Start/File Manager usuing your SDA. When you locate the file, highlight and use the right menu button to choose the “Run” option. This will install on your SDA.
3. THEN you can go to the SPV Services site and you should have no problem with the unlocking tool.
Hope this helps. Thanks to all for making this available!
goodeatsg
Just unlocked my SDA last night, but didn’t install Skype. Few glitches, I was getting the error message on the SDV Services site because I hadn’t run the Cert.cab file properly. Just to clarify for anyone ready:
1. After downloading & unzipping the Cert.cab file on your PC, drag & drop onto your SDA using the “Explore” button in Activesync.
2. Once it’s ON, go to Start/File Manager usuing your SDA. When you locate the file, highlight and use the right menu button to choose the “Run” option. This will install on your SDA.
3. THEN you can go to the SPV Services site and you should have no problem with the unlocking tool.
Hope this helps. Thanks to all for making this available!
goodeatsg
Hello,
I have an SDA (USA) wm5. A year ago someone offer me to unlocked at a the end
I end up with the I Mate software installed.
Whenever I place a SIM card I got this message “data crashes please contact your service center” If I don’t use a SIM card the cellphone can be access. I am able to use Microsoft Activesync. I tried every possible tip with no luck. Please advice.
Thanks
ps: I am not an expert so please make it easy.
Hello,
I have an SDA (USA) wm5. A year ago someone offer me to unlocked at a the end
I end up with the I Mate software installed.
Whenever I place a SIM card I got this message “data crashes please contact your service center” If I don’t use a SIM card the cellphone can be access. I am able to use Microsoft Activesync. I tried every possible tip with no luck. Please advice.
Thanks
ps: I am not an expert so please make it easy.
I run SDA_ApplicationUnlock and receive message “SDA_ApplicationUnlock is not a valid Windows CE application”
I run SDA_ApplicationUnlock and receive message “SDA_ApplicationUnlock is not a valid Windows CE application”
WOW OMG THIS UNLOCK SOFTWARE IS AMAZING! IT FLAWLESSLY WORKED FOR MY SDA PHONE!!!
tip: don’t 4get to drag the cab file into your phone then u must open the file in your phone then the spv services in your computer at the same time. then within 1 min. your phone is finally unlocked!
oh and never unplug your phone while doing this stuff
WOW OMG THIS UNLOCK SOFTWARE IS AMAZING! IT FLAWLESSLY WORKED FOR MY SDA PHONE!!!
tip: don’t 4get to drag the cab file into your phone then u must open the file in your phone then the spv services in your computer at the same time. then within 1 min. your phone is finally unlocked!
oh and never unplug your phone while doing this stuff
Comments are closed.