Updated on 8/26/2008 with corrected information!
Window’s simple shutdown command works well, but has some major drawbacks. The major one is that it will only schedule a reboot up to 10 minutes into the future (600 seconds). Linux’s shutdown command makes this easy, just issue the command ‘shutdown -r +60’ for example to reboot an hour in the future.
No such luck in Windows, you need to download a separate program to do this. It is a sysinternals program, you might remember sysinternals from such utilies like FileMon and ProcessMonitor.
The program we use for this is called PsTools and more specifically the file psshutdown.exe.
[Download PsTools here]Place psshutdown.exe into a directory for future use, for this example we will use c:\tools\.
Easiest Method:
Type the following command into the command prompt:
c:\tools\psshutdown.exe -r -f -c -t 02:00 /accepteula
PSshutdown will respond with:
PsShutdown v2.52 - Shutdown, logoff and power manage local and remote systems
Copyright (C) 1999-2006 Mark Russinovich
Sysinternals - www.sysinternals.com
Local system is scheduled to reboot in 15:08:00.
If all goes will, Windows will reboot at 2:00am, or your specified time. This command will start a system service with the psstools scheduling program, PSSDNSVC.EXE.
Alternate Method:
Then open a command prompt and type the following command:
at 2:00am c:\tools\psshutdown.exe -r -f -c -t 10 /accepteula
This will result in:
Added a new job with ID = 1
You can verify this task has been added by looking at the Scheduled Tasks – the job name will be At1 if you haven’t scheduled any other tasks via the command line.
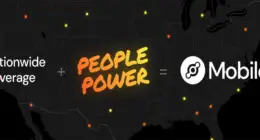
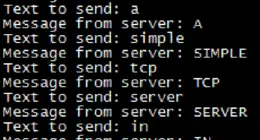
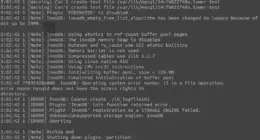

7 comments
Actually, the shutdown command is built into virtually every version of Windows released in the last 8 years:
XP (Pro/Tablet/Media Center Editions)
Vista (All Editions)
Server 2003 (All Editions)
Server 2008 (All Editions)
The only exception is XP Home Edition.
Syntax example: shutdown -r -f -t 10
In fact, your use of psshutdown with Scheduled Tasks is silly because one of the main reasons to use psshutdown instead of the built-in shutdown is that the -t option of psshutdown supports HH:MM (time in 24-hour format) in addition to NN (number of seconds). So your example could have been:
psshutdown -r -f -c -t 02:00 /accepteula
Which is better because it does not rely upon the Task Scheduler service being enabled and running. Instead, psshutdown temporarily installs its own service. Occasionally, anti-malware which has been set to paranoid settings may block this, but typically such settings would also block the addition of a Scheduled Task.
Actually, the shutdown command is built into virtually every version of Windows released in the last 8 years:
XP (Pro/Tablet/Media Center Editions)
Vista (All Editions)
Server 2003 (All Editions)
Server 2008 (All Editions)
The only exception is XP Home Edition.
Syntax example: shutdown -r -f -t 10
In fact, your use of psshutdown with Scheduled Tasks is silly because one of the main reasons to use psshutdown instead of the built-in shutdown is that the -t option of psshutdown supports HH:MM (time in 24-hour format) in addition to NN (number of seconds). So your example could have been:
psshutdown -r -f -c -t 02:00 /accepteula
Which is better because it does not rely upon the Task Scheduler service being enabled and running. Instead, psshutdown temporarily installs its own service. Occasionally, anti-malware which has been set to paranoid settings may block this, but typically such settings would also block the addition of a Scheduled Task.
I’m assuming you mean turn of the computer, and not restart it. Please tell me if I’m wrong. And if I’m right – my comment is this: I would like to know how to schedule a shut-down of a mac computer.
I\’m assuming you mean turn of the computer, and not restart it. Please tell me if I\’m wrong. And if I\’m right – my comment is this: I would like to know how to schedule a shut-down of a mac computer.
Ronny, Thanks for the info. I’ve updated the post with your information! I agree – it is better to run it outside of task manager as it just leaves more points of failure.
Ronny, Thanks for the info. I’ve updated the post with your information! I agree – it is better to run it outside of task manager as it just leaves more points of failure.
I’d just like to add the the “-accepteula” switch seems to be required. Otherwise the reboot just hangs there and eventually times out–if it’s a scheduled task.
Comments are closed.