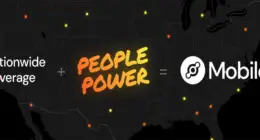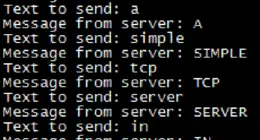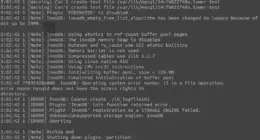Let’s say you use a piece of software which is horribly designed (or maybe you just don’t know how to use it properly) and you need to click a button thousands of times.
See specifics below if your are curious of my particular predicament!
Instead of clicking your mouse button like a crazy person – you can automate this task using software such as AutoHotKey. Using this software, it allows you to create a keyboard shortcut that lets you do a number of things without human intervention. This is handy for just about any sort of automated tasks where you find yourself clicking alot.
These instructions are for getting your mouse to click at a particular point on your screen a number of times.
Install AutoHotKey
First step of course is to install AutoHotKey.
Figure out where you need to click
Launch the included program AutoIt3 Window Spy. This will start reporting a bunch of information to you including Window Title and Class, Mouse Position, and other information that is useful if you are creating a more complicated AutoHotKey script.
Point the mouse to the Window where you want to click a bunch of times, at the place you wish to click. Make sure the window is active – this is important as we want to be specific as to where we click. Write down the coordinate for the “In Active Window”.
Create the Script
When you first run AutoHotKey (AHK from now on) it will ask you if you want to create a sample script in My Documents. Go ahead and do this.
At the bottom of this screen, add the following line:
!g::Click x,y,n
Where x = X coordinate, y = Y coordinate, and n = the number of times you want to click. For example in my use I used !g::Click 334,333,3000 which clicks in the active window at 334,333 exactly 3000 times.
!g means that the key combination will be Alt-G
Save this file and then Run AHK again. This will load it into memory.
Activate the window you wish to click in – then press Alt-G (at the same time)
Clicks away….
Your PC will click however many times in the active window at the specified location. Now your mouse will not wear down from the clicking and your time will also be saved!
Warning: Rant: This is why I needed to do this. The ever-fabulous Adobe Photoshop Elements does not have a great system to change your disk file structure. So when I wanted to change my photos directory from having lots of directories like 2006-01-23-10234323 into subdirectories like 2006/2006-01-23-10234323, it does not provide an easy way to do this. I wish it had advanced folder management like the MP3 Library Manager Media Monkey does – it allows you to rebuild your folders based on date, album, title, and just about every other piece of data imaginable. So when I did this manually and then wanted to “Reconnect” my photos to the correct location on the disk – Photoshop Elements has a horrible reconnect dialog that makes you click “Reconnect” on every picture you want to reconnect. I couldn’t find a way around this.